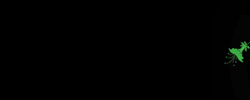Sobat Saiman beberapa waktu yang lalu mengajukan sebuah pertanyaan yang di tulis pada shoutbox, beliau menanyakan tentang cara memasang artikel atau file exe di blog agar bisa di download orang lain. Sepengetahuan saya yang terbatas ini, di dalam blog tidak bisa untuk menyimpan file exe kemudian bisa di download oleh orang lain, akan tetapi walaupun begitu ada cara lain yang bisa kita tempuh yakni menggunakan jasa situs-situs yang ada di internet yang menyediakan space untuk upload file yang kita punyai dan kemudian bisa di download lagi oleh orang lain.
Secara sederhana saya jabarkan cara kerjanya, pertama tentu saja kita harus mempunyai account pada situs tersebut, kemudian setelah mempunyai account, baru kita upload data yang ingin kita simpan, lalu setelah proses upload berhasil kita akan di beri URL address file yang kita upload. Nah langkah terakhir agar pengunjung dari blog kita bisa mendownload file tersebut adalah memasang tulisan yang mempunyai link terhadap URL address file yang kita upload tadi, jadi tentu saja orang lain bisa mendownload file yang kita pasang melalui blog kita. Kira-kira begitu bos .
Agar tidak terlalu bingung, penyedia layanan ini salah satunya adalah www.SnapDrive.net. dengan menggunakan situs ini kita bisa upload file kemudian file tersebut bisa di download lagi oleh orang lain. Untuk caranya silahkan ikuti langkah-langkah berikut ini :
1. Silahkan klik di sini untuk menuju http://www.SnapDrive.net
2. Klik tulisan Register
3. Isi formulir yang disediakan dengan data diri sobat
* Username --> isi dengan nama yang ingin sobat gunakan, boleh apa saja yang penting mudah di ingat. contoh : Unyil
* Password --> isi dengan password yang di inginkan. contoh : pakraden
* Confirm password --> isi kembali dengan password yang tadi di tuliskan.contoh : pakraden
* Email address --> isi dengan alamat email sobat, tentunya yang masih valid. contoh : amn_tea@yahoo.co.id
* First name -->isi dengan nama depan sobat
* Last name --> isi dengan nama belakang sobat
* Country --> pilih nama negara dimana sobat tinggal. contoh : indonesia
* Postcode --> isi dengan kode post daerah sobat
* Gender --> pilih sesuai dengan jenis kelamin sobat. male(pria), female(wanita)
* Date of birth --> pilih tanggal kelahiran sobat
* Preferances isi dengan tulisan yang tertera di situ
4. Klik tombol Register
5. Ada konfirmasi bahwa account yang baru di buat harus di aktifkan melalui email yang kita tulis tadi
6. Cek email milik sobat yang tadi ditulis, periksa apakah email dari Snapdrive sudah sampai atau belum
7. Jika email sudah sampai, silahkan buka email tersebut. Isi di dalam email tersebut ada yang berupa link untuk aktifasi, klik saja link tersebut
8. Secara otomatis sobat akan dibawa kehalaman yang berisi ucapan terima kasih
9. Klik tombol OK
10. Silahkan Login dengan username serta password yang tadi di tuliskan saat register
11. Setelah berada di halaman account sobat, klik tulisan Upload
12. Klik tombol Add Files
13. Pilih file yang ada dikomputer sobat yang mau di upload
14. Klik tombol Upload. tunggu beberapa saat ketika proses upload file sedang berlangsung
15. Jika proses upload selesai, sobat akan diperlihatkan file yang di upload tadi. Klik tulisan details yang ada disebelahnya
16. Klik tulisan HTML Code
17. Copy kode yang di berikan lalu paste pada program notepad
18. Klik tulisan Logout untuk keluar dari situs tersebut
19. Silahkan tutup layar browser sobat
Langkah selanjutnya adalah memasukan kode tadi ke dalam blog kita, saya ambil contoh kode yang sudah di upload seperti ini :
billing internet.zipKode ini merupakan kode link biasa, jadi tentunya tidak mutlak. Kata billing internet.zip, bisa kita ganti dengan kata apa saja sekehendak kita. saya ambil contoh kata billing internet.zip di rubah menjadi kata download, maka kode diatas menjadi seperti di bawah ini :
downloadBagaimana cara memasukan kode diatas? tentu saja terserah sobat mau di tempatkan dimana saja, mau di sidebar, footer, atau bahkan di dalam postingan pun bisa. Saya ambil contoh didalam postingan isinya seperti ini :
Untuk men download program billing internet, silahkan anda klik link di bawah ini :
downloadMaka nanti di blog kita akan tampil seperti ini :
Untuk men download program billing internet, silahkan anda klik link di bawah ini :
download
Contoh link yang saya buat diatas adalah link yang benar-benar nyata untuk mendownload program billing internet, silahkan sobat klik untuk membuktikannya!
Saya kira sudah cukup pembahasan tentang cara membuat link download, mudah-mudahan dapat di mengerti. Selamat mencoba !