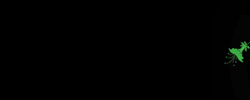Ass.Wr.Wb..
salam piss semua...
ini adalah tulisan pertama saya, semoga bermanfaat.key
Ada banyak hal yang sangat mengganggu saat kita ketika kita ingin membuat partition baru pada Hard drive, menambah atau mengurangi size dari masing-masing Partition, atau mengganti format file systemnya baik itu dalam bentuk FAT / FAT 32 / NTFS atau ingin melakukan hal yang lain tanpa harus menghapus atau mengformat ulang Hard Drive Anda. Tips dan Trik ini akan memberitahu Anda cara singkat untuk melakukan hal yang disebutkan .
Sebelum Anda melakukan hal-hal tersebut terlebih dahulu Anda kudu menginstall Software Partition Magic 8.0 terlebih dahulu ,oops sebelum itu kudu baiknya kalau
kita mengawali Trik-Trik kita dengan membaca Do’a OK, Amin.
MEMBUAT PARTITION BARU
Mula-mula Buka terlebih dahulu Program partition Magicnya, jika sudah layar akan tampak seperti pada gambar dibawah ini.
Ikuti langkah-langkah ini:
1. Klik Create a new partition, lalu akan terlihat pada gambar dibawah ini.
2. Tekan Next lalu ikuti langakah-langkah yang ada.
3. Pada gambar diatas, disana anda akan ditanya dari drive mana saja yang nantinya akan di kapasitasnya akan diambil untuk patition yang baru, setelah itu tekan Next.
4. Dari gambar diatas disana anda akan ditanya kembali berapa ukuran (size) untuk Drive baru yang anada ingin dibuat, type file sistemnya apakan dalam bentuk FAT / FAT 32 / NTFS atau bentuk lain yang diinginkan sesuai kebutuhan anda, selain itu posisi dari Drive baru anda. Lau tekan Next.
5. Dari gambar diatas disana terlihat bentuk dari drive baru anda, jika anda ingin mengganti ukurannya tekan Back lalu ulang langkah selanjutnya (langkah 4) dan jika anda mengurungkan niat anda untyuk membatalkan proses tekan Cancel, dan jika anda ingin melanjutkannya tekan Finish.
6. Setelah anda itu Tekan Apply dan komputer anda akan akan restart secara otomatis.
7. Dan setelah Komputer anda menyala kembali lihatlah hasilnya.
Cukup gampangkan, nah setelah itu kita masuk ke Trik kita yang kedua Are you ready ? Lets go.
bersambung....
ato yang mau download artikelnya disini
dipublikasiin ma andris_faesal di 09:00
CARA KE 2
Banyak orang yang menyangka jika kita ingin mempartisi Hard Disk (HD), bisa menggunakan CD bawaan Windows XP. Saya memang kurang tahu itu bisa atau tidak. Tetapi daripada repot memasukkan CD Windows XP dan atur-atur segala macam, lebih baik gunakan aplikasi-aplikasi partition manager. Banyak sekali aplikasi partition manager, diantaranya adalah Parted Magic (tetapi itu Live CD, ya sama saja...) atau Partition Magic. Disini saya akan menjelaskan cara-cara menggunakan Partition Magic.
Jika kita tidak mempunyai aplikasi itu, bisa didownload disini atau ini.
Bagi yang mau tahu cara menggunakan Partition Magic, berikut panduan cara menginstalnya:
1. Buka folder Partition Magic Pro 8.0 yang anda download, silahkan anda cari file Setup.exe, lalu jalankan
2. Tunggu sampai proses persiapan installasi selesai
3. Setelah proses persiapan selesai, maka akan tampil window PartitionMagic 8.0 Setup. Klik Next.
4. Isikan User Name, Company Name dan Serial Number yang anda miliki (Untuk user name dan company name bebas ), kemudian pilih Next
5. Setelah itu pilih Yes untuk memberi persetujuan terhadap Licence Agreement yang tampil.
6. Kemudian pilih Next ( 3 kali ) sampai proses installasi berjalan secara otomatis
7. Setelah proses installasi selesai, maka akan ditanyakan apakah anda ingin membuat Rescue Disket ? Untuk contoh ini kita abaikan saja penawaran itu dengan memilih No
8. Buanglah 2 kotak yang ter-ceklist / tercentang pada window yang tampil, lalu pilih Finish
Sekarang komputer anda telah terinstall PartitionMagic 8.0. Untuk langkah selanjutnya , mari kita membuat partisi harddisk dengan bantuan software tersebut.
Cara membuat partisi harddisk dengan Partition Magic:
1. Jalankan software PartitionMagic 8.0
2. Setelah tampil window PartitionMagic 8.0, klik nama harddisk anda (Disk 1) pada bagian sebelah kanan atas window PartitionMagic 8.0
3. Pada bagian pick a task… (lihat sebelah kiri atas window PartitionMagic 8.0) pilih Create an new partition
4. Lanjut dengan pilih Next untuk melanjutkan
5. Pilih harddisk yang akan kita paritisi, lalu Next
6. Kemudian silahkan pilih lokasi partisi, untuk contoh ini silahkan pilih After C: (Recommended), selanjutnya pilih HD yang ingin dipartisi
7. Sekarang tentukanlah besarnya partisi yang diinginkan di bagian size dengan berpedoman pada informasi di sebelah kanan kotak tersebut ( Maximum Size & Minimum Size ), setelah itu pilih Next
8. Setelah kita menentukan besarnya partisi, maka akan ditampilkan perkiraan partisi harddisk sesuai data yang anda masukkan tadi. Jika sudah yakin dengan besarnya partisi harddisk anda silahkan pilih Finish
9. Sekarang silahkan anda klik tombol Apply yang ada di bagian kiri bawah window PartitionMagic 8.0
10. Jika tampil window konfirmasi, silahkan anda pilih Yes atau OK, untuk memulai proses mempartisi harddisk
Read More ->>